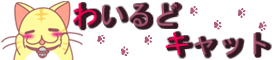photoshopのフィルタ機能を使用して写真を鉛筆画風に変換することを試してみました。No.2

こんにちは
前回、photoshopのフィルタ機能を使用して写真作品を鉛筆画風に修正することに挑戦してみた記事を紹介したのですが、その時とは少し異なるやり方で再び鉛筆画風の写真を作成してみましたので、そのことについて記述していこうと思います。
ちなみに私が使用しているphotoshopはバージョン7.0とかなり古いバージョンですが、最新のバージョンでもおそらく実施できるのではないかと思います。もしかすると若干の名称の違いなどがあるかもしれません。
使用した写真は以前にも紹介したことがあるカワウさんのアップ写真になります。
それでは最初に修正前の写真と修正後の写真を公開してから
どのような手順で鉛筆画風に変換したのかを紹介していきたいと思います。
![]()
【鉛筆画風に修正する前の写真】

![]()
【鉛筆画風に修正した写真】

![]()
今回の鉛筆画風に修正する作業は以下の手順で実施しました。
1.画像を白黒に変更し、複製を作成する。

[イメージ] > [色調補正] > [彩度を下げる] を実施し白黒画像に変換して複製画像を作成する。 ※ショートカット(SHIFT + CTRL + U)で簡単に白黒にすることもできます。
2.画像の階調反転を実施する。

階層が上にあるレイヤーを選択して [イメージ] > [色調補正] > [階調の反転] を実施する。
3.フィルタ機能を使用して画像をぼかす

[フィルタ] > [ぼかし] > [ぼかし(ガウス)] を以下の設定で実施する。 半径(R): 60.0 pixel
4.レイヤーの合成モードを[覆い焼きカラー]モードに変更する

5.鉛筆画の質感にするため[はね]フィルタを実施する

下の階層にあるレイヤーを選択して以下のフィルタを実施 [フィルタ] > [ブラシストローク] > [はね] を以下の設定で実施する。 スプレー半径 10 滑らかさ 10
以上で写真を鉛筆画風に変換する方法について記述は終了です。
前回の写真を鉛筆画風に変換する記事が気になる方は以下の記事を閲覧してみてください。
![]()
本日の記述については以上となります。
それではまた。

![]()