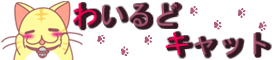photoshopのフィルタ機能を使用して写真にシャボン玉を追加してみました。

こんにちは
写真にシャボン玉を追加するというレタッチに挑戦してみたので作成した写真作品を公開したいと思います。
まず修正前と修正後の写真を紹介してからシャボン玉を追加したやり方を記述していきます。
ちなみに私が使用しているphotoshopはバージョン7.0とかなり古いバージョンです。
最新のphotoshopだと多少機能の名称に違いがあるかもしれません。
![]()
修正前の写真

![]()
シャボン玉を追加した修正後の写真

【スポンサーリンク】
![]()
それではシャボン玉を作成したやり方を記述していきたいと思います。
1.シャボン玉を作成したい場所の画像を[長方形選択ツール]で選択する。

2.[長方形選択ツール]で選択した部分をコピー(CTRL+c)し、別レイヤーへ貼り付ける。

3.フィルタ機能[極座標]を使用し画像を変形させる。
わかりやすいように元画像は非表示にしています。

コピーした画像を貼り付けたレイヤーを[CTRL+クリック]し、画像範囲を作成する。
画像範囲を作成した後、[フィルタ] > [変形] > [極座標]を選択し、[直交座標を極座標に]にチェックを入れ実施。
赤丸で囲んでいる部分が不自然になるので[指先ツール]を使いなじませる必要があります。
4.[楕円形選択ツール]を使用し画像を丸く選択する。

5.選択範囲を反転させ必要のない部分を削除する。
[選択範囲] > [選択範囲の反転]を実施し不要な部分を削除してから、選択範囲を解除する。
6.フィルタ機能[球面]を使用し画像を変形させハイライトを描画する。

レイヤーを[CTRL+クリック]し、画像範囲を作成する。
画像範囲を作成した後、[フィルタ] > [変形] > [球面]を選択し、以下の内容で実施。
・量 100% ・モード 標準
ここまで実施すると以下のシャボン玉のような画像を作成することができますので、あとはハイライトを描画して1つのシャボン玉が完成となります。

ハイライトを描画したシャボン玉は以下の画像になります。
別レイヤーをクリッピングして合成モード[スクリーン]で描画しています。

以上でシャボン玉の作成方法の記述は終わりになります。
![]()
今回の記述は以上となります。
それではまた。

![]()