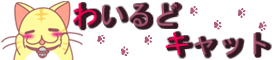photoshopのフィルタ機能を使用して写真をイラスト風に変換することを試してみました。

こんにちは
写真をイラストみたいに修正することに以前から興味があったのですが、今まで試したことがなかったので実際試してみることにしました。
今回のイラストみたいに変換を行うのには主にphotoshopのフィルタ機能を使用しました。
ちなみに私が使用しているphotoshopはバージョン7.0とかなり古いバージョンです。
使用した写真は以前にも紹介したことがあるヒヨドリさんが虫を捕まえた瞬間の写真になります。
それでは最初に修正前の写真と修正後の写真を公開してから
どのような手順でイラスト風に変換したのかを紹介していきたいと思います。
![]()
【イラスト風に修正する前の写真】

![]()
【イラスト風に修正したの写真】

![]()
今回のイラスト風に修正する作業では大きく分けて以下の3つを行いました。
1.photoshopのフィルタ機能(輪郭検出)を使用して線画を作成する 2.photoshopのフィルタ機能(こする、水彩画)を使用してイラスト風の着彩を表現 3.photoshopの色調補正でコントラスト・明るさを調整
それでは少し細かく記述していこうと思います。
まず、最初に線画があるとイラストっぽく見えると思ったので線画を作成しました。
線画を作成した方法は以下になります。
1.線画用のレイヤーを複製する
2.線画用のレイヤー画像をモノクロにする。
(モノクロにしたいレイヤーを選択して
CTRL + SHIFT + U で簡単にモノクロにすることができます)
3.photoshopの フィルタ機能 > [表現手法] > [輪郭検出]
で線画を作成する。
作成された線画が濃すぎたり薄かったりする場合は
レベル補正で調整するといいかもしれません。
4.photoshopの フィルタ機能 > [Transparency] > [Luminosity→Opacity]
で線画部分のみを残して線画作成は終了です。
この線画を乗算モードでクリッピングしました。
※このフィルタは専用プラグインを登録していないと使用できないかもしれません。
最新のphotoshopだと名称が違ったりするかもしれません。
続いて、イラスト風の着彩の表現ついては以下通りです。
私の場合は1回のフィルタリングでは写真っぽさが抜けてない感じがしたので、今回フィルタ機能を2回使用してみました。
1.photoshopのフィルタ機能 > [アーティスティック] > [水彩画] を以下の設定で実施 ・ブラシの細かさ 14 ・シャドウの濃さ 0 ・テクスチャ 1 2.photoshopのフィルタ機能 > [アーティスティック] > [こする] を以下の設定で実施 ・ストロークの長さ 1 ・領域のハイライト 10 ・密度 10 1回のフィルタリングで写真っぽさがなくなっているなら1回だけでもいいと思います。 私の場合はまだ探り探りで馴れてないから複数のフィルタを使用しただけです。
最後に色調補正で明るさ・コントラストを調整して写真をイラスト風に変換する作業は終了しました。
今回の場合は少し暗かったので明るく調整しています。
本日の記述については以上となります。
それではまた。

![]()