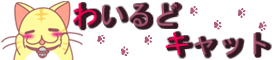photoshopのフィルタ機能を使用して写真から線画を抽出する方法

こんにちは
先日、photoshopを使用して写真から線画を抽出する方法を文章だけで記述していたのですが、わかりずらいなーと感じたので、今回もう少しだけ詳しく記述しておこうと思います。
photoshopを使用して写真から線画を抽出する方法の大まかな流れは以下のようになります。
ちなみに私が使用しているphotoshopはバージョン7とかなり古いものを使用していますが、最新のパージョンのものでも(タブン・・・)できると思います。
1.線画を抽出したい写真を開く。 (元の写真を残しておきたい場合はバックアップを 作っておいたほうがいいと思います。) 2.写真をモノクロにする。 ( CTRL + SHIFT + U で簡単にモノクロにすることができます) 3.photoshopの フィルタ機能 > [表現手法] > [輪郭検出] で線画を作成する。 作成された線画が濃すぎたり薄かったりする場合は レベル補正で調整するといいかもしれません。 4.photoshopの フィルタ機能 > [Transparency] > [Luminosity→Opacity] で線画部分のみを残して線画作成は終了です。 ※このフィルタは専用プラグインを登録していないと使用できないかもしれません。 最新のphotoshopだと名称が違ったりするかもしれません。
それでは少し詳しく記述していこうと思います。
![]()
1.線画を抽出したい写真を開く。

今回はゴールデンウィークで帰省した際に撮影練習した宇佐神宮の写真を使用しました。
元の写真を残しておきたい場合はバックアップを作成しておくか、線画抽出用のファイルをコピーして使用するかにしたほうがいいと思います。
![]()
2.写真をモノクロにする。

写真をモノクロにする方法は
[イメージ] > [色調補正] > [彩度の下げる]
を選択するとモノクロのすることができます。
またはショートカット(CTRL + SHIFT +U) でモノクロにできます。
![]()
3.photoshopの フィルタ機能を使用し線画を作成する
[フィルタ] > [表現手法] > [輪郭検出] を選択する

[輪郭検出]フィルタ実行により線画が作成される。

作成された線画が濃すぎたり薄かったり感じる場合は
[イメージ] > [色調補正] > [レベル補正]
を選択し調整するといい感じになるかもしれません。
![]()
4.photoshopの フィルタ機能を使用し線画のみを抽出する
線画にするデータをレイヤー化して
[フィルタ] > [Transparency] > [Luminosity→Opacity] を選択する
※レイヤー化していないと真っ黒になります。

[Luminosity→Opacity]のフィルタを実行した結果線画のみが抽出される

以上で写真から線画を抽出する作業が終了です。
参考までに写真から抽出した線画を紹介しておきます。

![]()
・[Luminosity→Opacity]のフィルタがない場合の代替案
[代替案①]色域指定を使用し白色部分だけを削除する
[選択範囲] > [色域指定] を選択 許容量を100に設定し画像の白色部分をクリックしてからOKボタンを押下 画像内の白色部分が選択されていることを確認し削除する。
[代替案②]他ソフトの機能を使用する
CLIP STUDIO PAINT またはSAI を持っている場合は 以下の機能で同じように線画のみを抽出することができます。 CLIP STUDIO PAINTの場合 [編集] > [輝度を透明度に変換] SAIの場合 [レイヤー] > [輝度を透明度に変換]
![]()
本日の記述は以上となります。それではまた。
それではまた。

![]()